
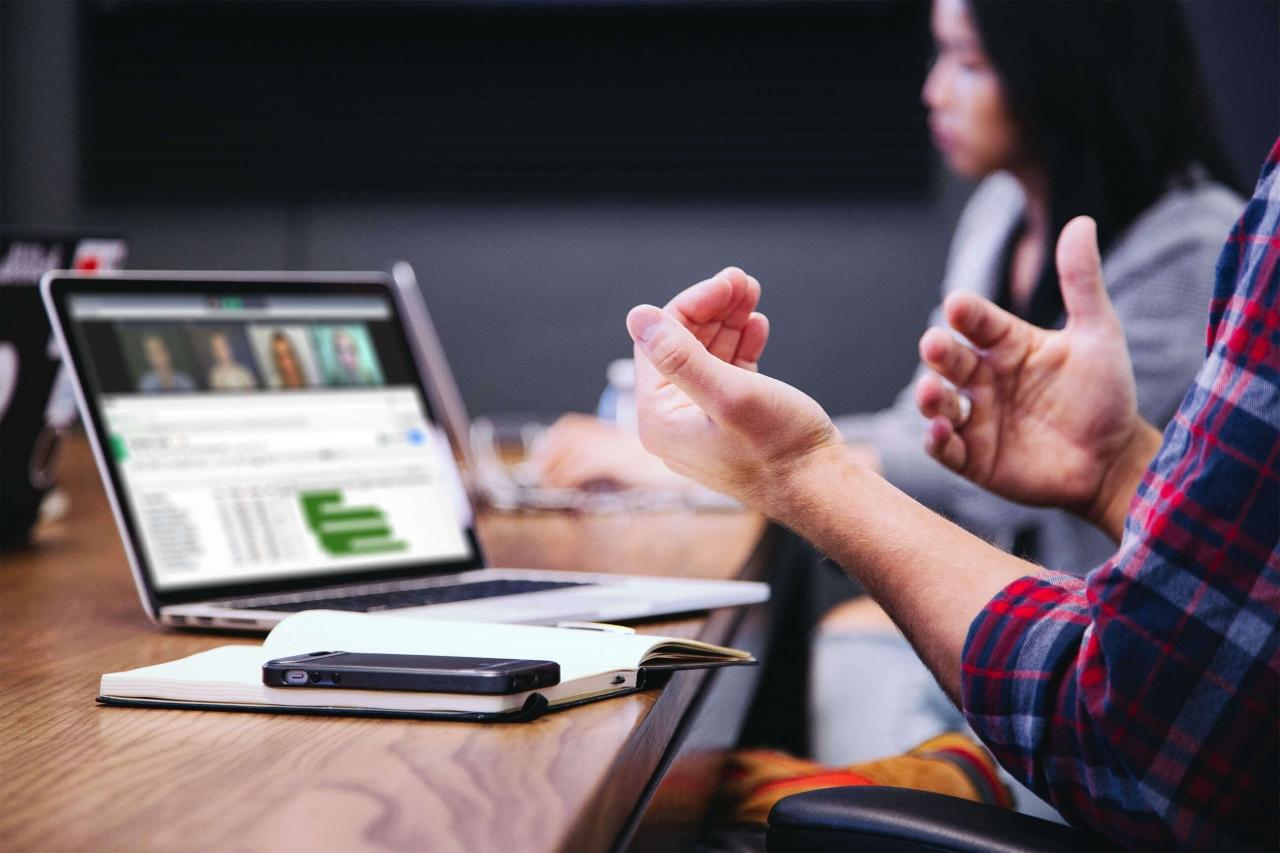
Learn more about the n ew management of classroom courses and webinars. This limitation does not apply to the webinar (VILT) sessions created for courses having the ILT (Instructor-Led Training) course type. R emember to delete any sessions associated with the account before deleting it, and recreate them with another account (if needed). If you have created GoToMeeting V2 sessions for courses having the Webinar course type, when deleting a GoToMeeting V2 account, you will no longer be able to access, edit or remove any webinar session created with the deleted account. To do so, select the Pair option after saving your changes.įrom the same menu, select Delete to cancel the account. When editing the Client ID and the Client Secret of your account, you need to re-synchronize it with GoToMeeting. Managing Your GoToMeeting AccountsĪt any time, you can edit the details of your GoToMeeting accounts by accessing the GoToMeeting V2 page and hovering your mouse over the menu icon at the end of the account row and finally selecting the Edit option. Once the integration is completed, you can create webinar events for VILT courses. You will be redirected to the GoTo website and then back to your platform when the integration is finalized. Please note that the number of concurrent rooms is the one agreed on in your GoTo license. Add now the maximum number of sessions per course, total sessions and concurrent rooms into the corresponding text boxes. Set whether your session type is Meeting, Webinar or Training. Set the account name and description, and copy&paste the Client ID and the Client Secret of the OAuth client you have created in GoTo.
#GOTOMEETING SIGN IN PLUS#
On the GoToMeeting main page, click on the plus button in the top right corner to start the account creation. Find the GoToMeeting V2 section, and press the Manage item. Log in as the Superamdin, then access the Admin Menu by scrolling your mouse over the gear icon. Move now to your Docebo platform to configure the account associated with the GoTo client that you have created. Move now to your Docebo platform to complete the integration. At any time, you can edit the Client details or copy the Client ID from this page. Your Oauth client is now listed in the OAuth Clients page. Store the Client ID and of the Client Secret, you will no longer be able to retrieve the Client Secret after clicking on Done. Click on I have stored the client secret and click Done to complete the creation process. The Credentials tab will now show the Client ID and the Client secret of the client you have just created.
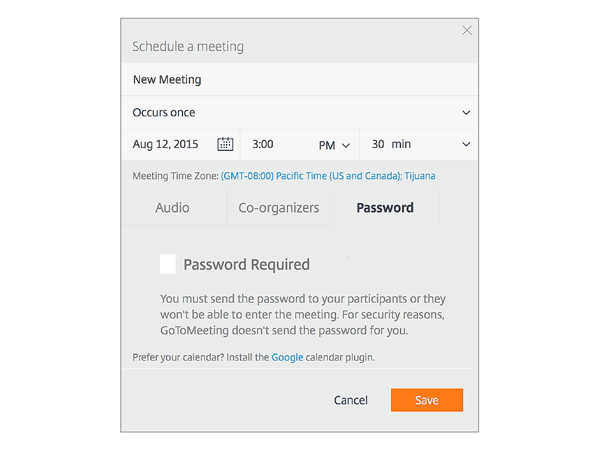
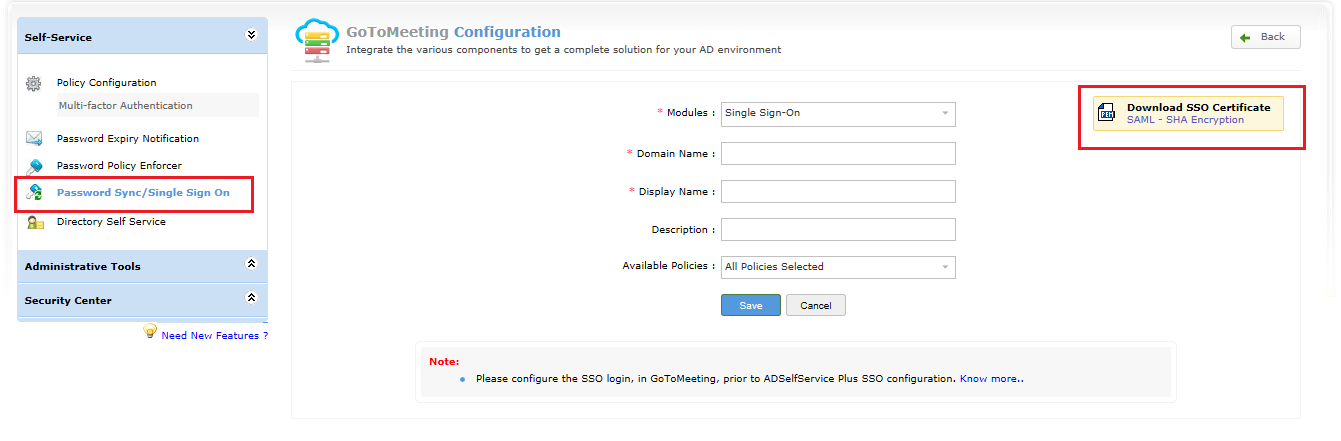
In the Scopes tab, select the GoToMeeting, GoToWebinar, or GoToTraining option and click Save to complete the client creation. If you are using the Custom Domain App, remember to fill the Application URL field with the custom domain URL, do not use the SaaS URL. Please note that the URL set in the Application URL field must be the URL from which the authorization request is made. Set now a name and a description for your client, and then move to the Redirect URIs field to insert your platform URL in plain format and according to the following format (for a total of 2 URLs): Ĭlick +Add every time you enter a new URL. From this page, click Create a new client to start the creation. From the main page of the GoTo Developer Center, click on OAuth Clients in the top banner. Start by logging into your GoTo developer account. Once the client is created, you will have the data needed to proceed with the integration in Docebo. Configuring the Integration in GoToĪs a first step, you have to create an OAuth Client in GoTo. The app is listed in the Web Conferencing tab. Activating the GoToMeeting App in DoceboĪctivate the GoToMeeting v2 app as described in the Managing Apps & Features article of the Knowledge Base. Please note that the integration is available for GoToMeeting SaaS, and does not support on-premise deployments. More information about webinar tools for ILT and VILT courses on mobile devices
#GOTOMEETING SIGN IN TRIAL#
You must have an active GoTo account ( not a trial account) and remain in agreement with the terms and conditions in your contract in order to successfully configure this integration. Please Note: At this time, GoToWebinar does not support launch URL, thus webinars hosted by GoToWebinar cannot be launched (started) from directly inside your platform, but users can still access these webinars directly from the platform. Introductionįor those using the GoTo suite ( GoToMeeting, GoToTraining and GoToWebinar) for web training, Docebo can integrate with these tools, so your users can access live training sessions directly in webinar courses in their Docebo platforms. DISCLAIMER: The integration with GoToMeeting V1 is no longer supported since December 2020, and reached its end of life on March 31, 2021.


 0 kommentar(er)
0 kommentar(er)
